Screenshots For Mac
To take a picture of the entire screen, press Command-Shift-3 on your keyboard. This will capture all of your Mac’s screen from the upper left corner to the bottom right one. The image will be saved on your Desktop as a PNG file by default, though you can change that with a. To get a picture of just a portion of your screen, hit Command-Shift-4 on your keyboard. Your mouse cursor will change to crosshairs, and then just click and drag across any portion of the screen you want to capture. Again, the screenshot will be saved to your Desktop in the default file format.
While you’re dragging across the area to capture, if you hold the Spacebar down, the area you’ve already defined will move instead of get bigger. If you hold Shift down while dragging, you’ll constrain your selection to only horizontal or vertical directions. If you want to resize the selection area from the center of it, hold the Option key down. Finally, if you press the Spacebar (not hold it down) after hitting Command-Shift-4, your icon will turn into a little camera and you can take a picture of any window. Hit the Escape key to abort any of these screenshots in progress.
Pro tip – if you hold the Control key down for any of the above keystrokes, you’ll get your screenshot saved to the clipboard and not the Desktop.
There are a few different ways to record a screenshot on your Mac. They all capture either part or all of your screen, for times when you want to share a Google Map to your house, part of a great website, or to show tech support the troubles you’re having with your Mac. The following are the best ways to record a Mac screenshot. Built-in Shortcuts macOS sports some extremely useful built-in screenshot shortcuts. If you haven’t changed the settings, both of these options will capture a PNG to the Desktop.
Shift + Command + 3: Captures the entire display – one image per display. Shift + Command + 4: Captures the selected region. The cursor becomes a crosshair which can be used to select a portion of the screen by holding down the left mouse button. Shift + Command + 6: Captures the Touch Bar’s screen on appropriately-equipped MacBook Pros.
Modifier Options With some modifier keys you can expand or change the screenshot functionality. This first trick works with all screenshot methods. Control: Hold the Control key when invoking any screenshot command ( Control + Command + 4, for example) to copy the screenshot to your clipboard instead of saving it to your Desktop. The following tricks only work on the region selection method: Tap Spacebar: The region selection reticle will become a camera icon. Mouse over a window to capture the entire window, including a drop shadow behind it. The selected area will be highlighted to preview your selection. This will also capture other UI elements based on in-app boundaries.
Hold Spacebar: After you’ve selected a region but haven’t yet released the mouse button, you can hold down the spacebar to move your selected region around your screen. Hold Shift: After you’ve selected a region but haven’t yet released the mouse button, hold Shift to resize the selection region on one axis only.
It will automatically be limited to whichever direction you drag first. Release Shift to resume normal behavior. Using Grab The macOS built-in shortcuts cover almost every screenshot use case, but there’s one thing they’re missing: timed screenshots and screenshots with the cursor. That’s where Grab comes in. While it’s a limited app, its key feature is to extend the screenshot functionality minimally. Here’s how Grab works. Open Grab from “Applications/Utilities” or Spotlight.
Grab has no UI, just a menu bar. Click on the “Capture” menu in the menu bar and choose the type of capture you’d like to make. Pro-tip: Only “Timed Screen” is unique to Grab. The other three modes can be done with screenshot shortcuts and modifier keys, as seen above. If you selected “Timed Screen,” a context window will pop up allowing you to start the five-second timer when you’re ready.
Mac Screenshots Not On Desktop
Click “Start Timer” to begin the countdown. If you’ve selected a cursor in “Grab - Preferences,” you’ll see that cursor in the screenshot. The screenshot you’ve taken will appear in a new window. The file is not yet saved.
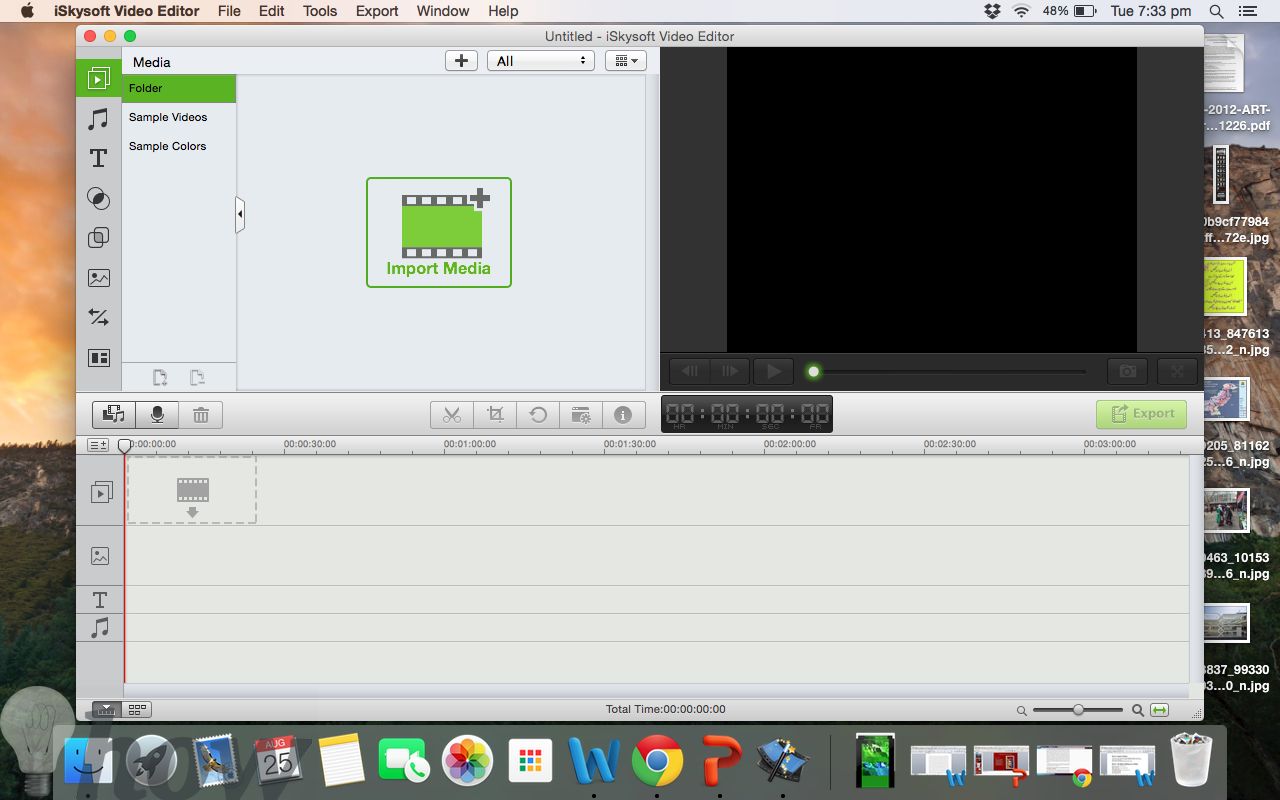
You’ll need to save it with a name and location yourself. Using Preview The last and most secret screenshot tool in macOS is Preview. This does a lot of what Grab does, but better. It can capture timed screenshots with the system’s cursor and allows for immediate annotation with Preview’s Markup tools. After opening Preview, click “File - Take Screenshot ” and choose a screenshot option. “From Window” and “From Selection” work just like the corresponding shortcuts.
“From Entire Screen” will start a timed screen capture of all attached displays. If you selected “From Entire Screen,” wait for the counter to finish.