Parallel Windows For Mac
Parallels allows you to run Windows and Mac applications side by side. Choose your view to make Windows invisible while still using its applications, or keep the familiar Windows background and controls on your Mac. Now Supporting Windows 10 and ready for El Capitan. Run Windows 10 and OS X® El Capitan with ease. Use Microsoft Cortana®, your virtual assistant, on your Mac. Switch from your PC to your Mac. We make it easy to get all of your files, applications, browser bookmarks, and more from your PC to your Mac; just follow the setup assistant.
Works with Boot Camp® What's New in Parallels Desktop. Parallels allows you to run Windows and Mac applications side by side. Choose your view to make Windows invisible while still using its applications, or keep the familiar Windows background and controls on your Mac.

Now Supporting Windows 10 and ready for El Capitan. Run Windows 10 and OS X® El Capitan with ease. Use Microsoft Cortana®, your virtual assistant, on your Mac. Switch from your PC to your Mac. We make it easy to get all of your files, applications, browser bookmarks, and more from your PC to your Mac; just follow the setup assistant.
Works with Boot Camp®. Reuse your existing Boot Camp installation. Converting a virtual machine from Boot Camp is now much easier and more intuitive than ever.
Not just for Windows. Run a wide array of operating systems including OS X, Windows 10, 8.1 & 7, Linux, and Google ChromeTM. You can run just about anything on your Mac!
One-click tuning. Select productivity, games, design, or development, and Parallels Desktop 11 for Mac will optimize your virtual machine settings and performance for you. Robust Performance.
Windows Parallel For Mac Activation Key
Parallels Desktop Pro Edition gives your virtual machines more processing power. Up to 64 GB vRAM and 16 vCPUs per virtual machine lets you run even the most demanding applications with ease. Business Class Software. Keep IT in control of end user licenses and Windows virtual machines with a Unified Volume License Key, centralized license management, and advanced security features available in Parallels Desktop Business Edition. this review is for version 14: switching back to Parallels 14 after moving to Fusion 8, 10 post Parallels 12. This version is a big winner (vs.
Fusion, including the current 2018 Tech preview). Coherence integration is so much superior to the shaky Fusion Unity view, it's not even funny.
The entire experience is a lot smoother (on 2018 i9 MBP with 32GB RAM), more responsive, and has more integration options. Network performance to local/Mac host folders is 100x faster, no delays (unlike Fusion).
Massive thumbs up for Parallels. Only downside: More expensive for the Pro version on the annual subscription, and doesn't cover two machines like Fusion (but worth it).
I have purchased Parallels Desktop 12.x on June 22, 2017. I contacted Parallels Customer support yesterday after having received an email announcing the availability of version 13. Since I had just purchased, I thought they would help me out to get version 13 with paying the full price again. I was WRONG to trust them. They said that only people who've purchased on August 1st and later will get upgraded free of charge. The rest of their customers must pay again no matter what.
Word of advice, buy VMware. They have been there forever. Parallels are just a greedy bunch who don't care about loyal customers even if you've been purchasing their software since their early years. Once again, stay far from Parallels!
I have a macbook pro. Recently I installed parallels desktop on it. But the problem i have is when I connect a usb device to my macbook it is not being detected in the windows parallel desktop. Also I have no idea how to get right click options in the parallel windows desktop. Can you please help me. Thank you for your help in advance. I have to admit that I was stymied for a long time about how to right-click within Parallels, a great virtualization application available for Mac OS X that lets you run Microsoft Windows XP, Windows Vista, Linux and a variety of other operating systems within Mac OS X.
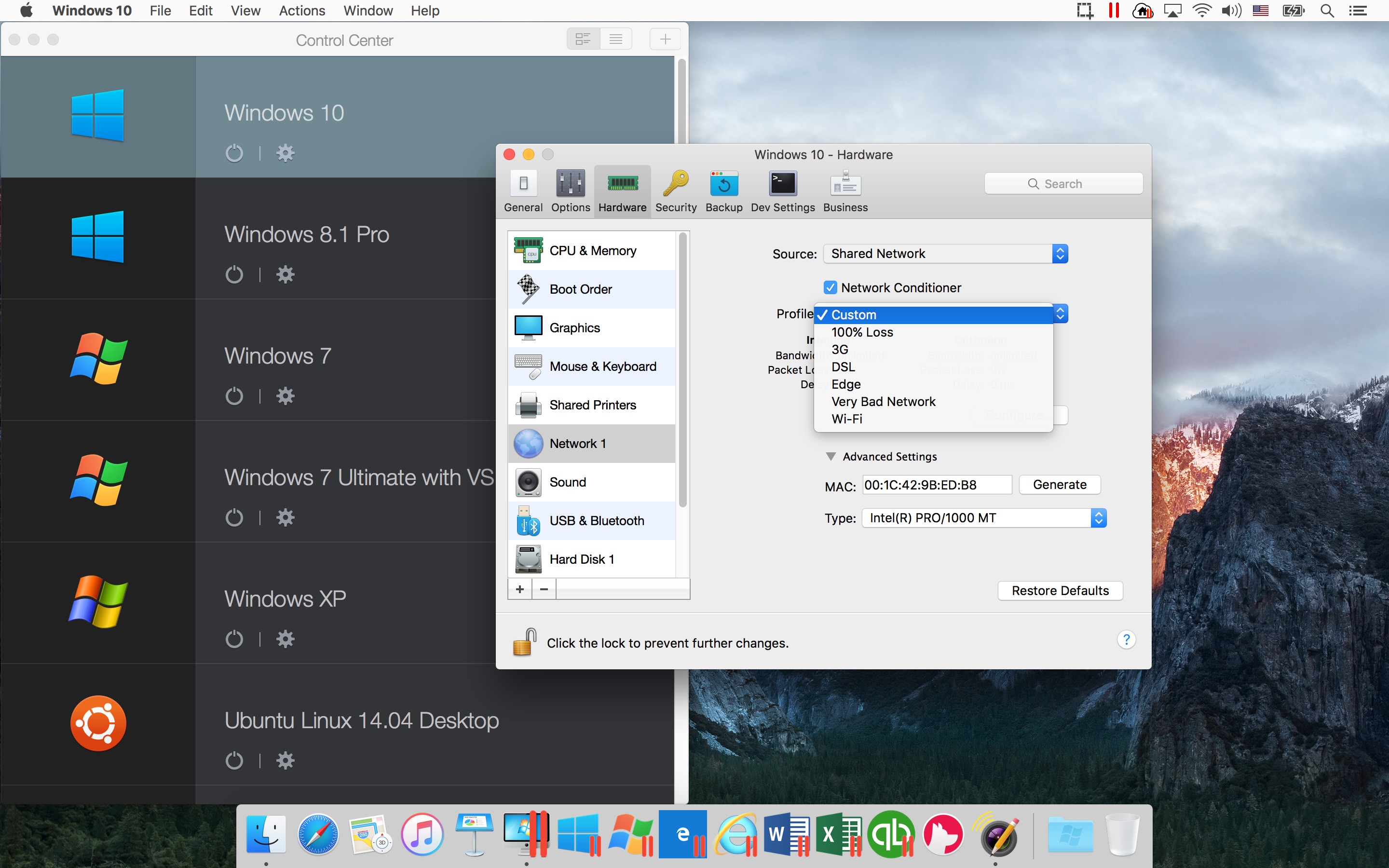
Plug in an external two-button mouse, of course, and the right click just works, but within Parallels? The secret is to hold down the Control-Shift buttons when you click on the mouse within Parallels. I found that out by actually reading their documentation (imagine!) after puzzling through the problem for far too many hours. Your Control key might well be labeled “Ctrl” on your MacBook Pro, as it is with mine, of course. The USB device question is straightforward too. In the Preferences for Parallels you can specify whether you want USB devices to be auto-connected upon detection or not. Sounds like you have this option turned off.
To change it, you need to shut down your virtual machine, if it’s running, and then choose Edit – Virtual Machine, within which you’ll find one of the options is: On mine you can see that I have my Connection Options set to “Connect to Guest OS”: yours is set to “Connect to Mac OS” instead. A good third alternative, by the way, is to simply choose the option “Ask me what to do”, which means that every time it detects a new USB device, you’ll have the option of letting Parallels have it or let Mac OS X have it. Finally, if you are running Parallels and you find that your USB devices are being captured by Mac OS X but not your virtual guest OS, you can also go to the Devices menu, find the peripheral in question, and choose it to have Parallels wrest control from Mac OS X and hand it to your guest operating system. If the peripheral is checked, Parallels owns it, and if it’s not checked, the Mac operating system owns it: As you can see, Parallels has stolen control of my Apple iPhone from the Mac operating system and the Mac side can’t see it. Interestingly, when hooked up this way, the phone doesn’t appear to charge from the USB connection, but when I release it from Parallels (by simply selecting it in this Devices menu) it syncs up with iTunes on my Mac and charges from the USB cable too. That should get you going a bit more efficiently with Parallels.

Just an update on my problems with connecting an external USB to parallels, according to this: It seems that maybe it has to do with the parallel builds responding to the latest Mac OS X 10.4 When I get home from work, I will try to update parallels and see if the problem gets solved. – – – Also, in my earlier post, I mentioned holding down the command button while starting up parallels. This is for starting up the parallels by (in my case at least) double clicking on vista lite.pvs. When I open parallels using the paralles desktop icon though, I don’t need to worry about holding down the command button because parallels starts without automatically launching the virtual machine. Is your advice more geared towards the (at the time of this post) Parallels 3?
Because I’m running Parallels 2 and I don’t see the options to choose between these 3: “Connect to Guest OS” “Connect to Mac OS” “Ask me what to do” I only have a checkbox under connection options that says: Connect USB Devices automatically. I’m still struggling with getting my Parallels to see the external HD that I’m connecting. Before, I couldn’t get Parallels to notice the external HD when I connected it. By finding this site, I found out I needed to go into this configuration editor and select “Connect USB Devices automatically.” However, the problem’s still not solved.
When I connect an external USB, it says that someone else is trying to access it (I assume the Mac). So I’m still trying to figure out how to get this to work. One more thing I think you should mention. I coudln’t get to the configuration editor because everytime I opened parallels, it would automatically start the windows vista I have installed – and you can’t edit while windows vista is running. So what you have to do (which I found out by reading the manual) is hold down the command key and double click on parallels, and keep holding down the command key. And that’ll allow you to start parallels without starting vista.