Another L For Mac
Notes:. The shortcuts in this topic refer to the US keyboard layout. Keys for other layouts might not correspond exactly to the keys on a US keyboard. Commands that require you to press and release multiple keys together are indicated with a plus sign (+). Commands that require you to press multiple keys in order are indicated by a comma sign (,).
Another L For Macromolecules
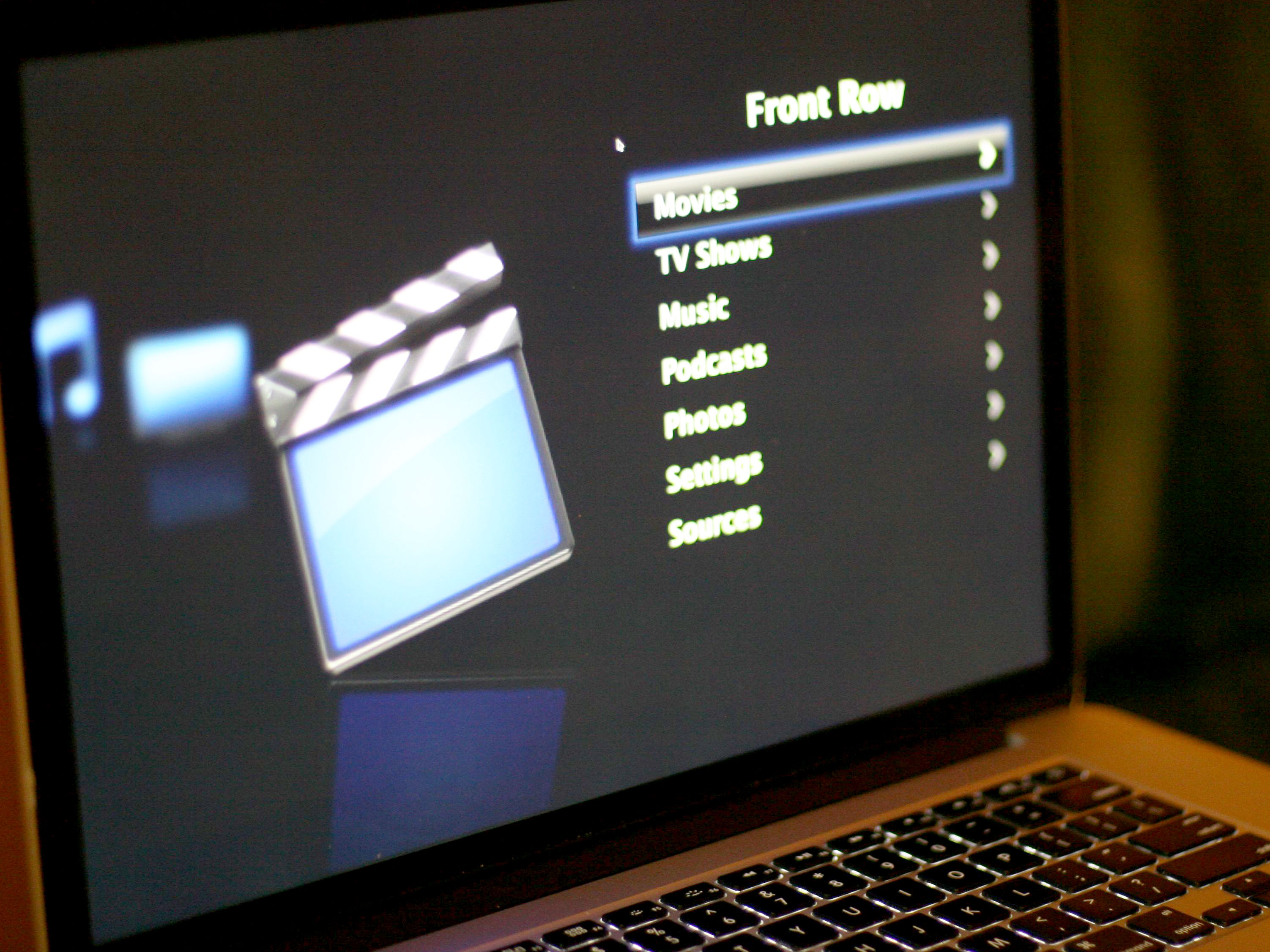
Another L For Maca Root
The settings in some versions of the Mac operating system (OS) and some utility applications might conflict with keyboard shortcuts and function key operations in Office for Mac. For information about changing the key assignment of a keyboard shortcut, see Mac Help for your version of the Mac OS or see your utility application. Also see Shortcut conflicts later in this topic. In this topic. Frequently used shortcuts This table provides the frequently used shortcuts in Word 2016 for Mac. To do this Press Undo the last action + Z or Control + Z Cut selected text or graphics + X or Control + X Copy selected text or graphics to the Clipboard + C or Control + C Paste the Clipboard contents + V or Control + V Choose the Go To command (Edit menu) Option + + G Open the Spelling and Grammar dialog box Option + + L Extend a selection F8 Go to the next window + Grave accent ( ` ) Choose the Save As command (File menu). Tip: If you know the key combination to move the cursor, you can generally select the text by using the same key combination while holding down Shift.
For example, + Right arrow moves the cursor to the next word, and + Shift + Right arrow selects the text from the cursor to the beginning of the next word. Tips:. To display a column's measurements in the ruler when you resize the column, press Option with these shortcut keys. To finely adjust a column width, turn off snap-to functionality by pressing Option with the shortcut keys. Note: Changing system function key preferences affects how the function keys work for your Mac, not just Word. After changing this setting, you can still perform the special features printed on a function key. Just press the Fn key.
For example, to use the F12 key to change your volume, press Fn+F12. Change function key preferences with the mouse. On the Apple menu, press System Preferences. Select Keyboard. On the Keyboard tab, select the check box for Use all F1, F2, etc. Keys as standard function keys.
Function key shortcuts To do this Press Undo the last action F1 Cut selected text or graphics F2 Copy selected text or graphics to the clipboard F3 Paste the Clipboard contents F4 Choose the Go To command (Edit menu) F5 Open the Spelling and Grammar dialog box F7 Extend a selection F8 Update selected fields. F9 Go to the next window + F6 Copy selected text Shift + F2 Change letters to uppercase, lowercase, or mixed case Shift + F3 Repeat a Find or Go To action Shift + F4 or + Shift + F4 Move to the previous insertion point Shift + F5 Open the Thesaurus pane Shift+ F7 Shrink a selection Shift+ F8 Switch between a field code and its result. Ispring suite 6 keygen for mac.
Shift + F9 Go to the previous field This keyboard shortcut conflicts with a default Mission Control key for Show Desktop. To use this Office keyboard shortcut, you must first change the Show Desktop shortcut for this key. On the Apple menu, click System Preferences Mission Control. Under Keyboard and Mouse, choose another shortcut for Show Desktop, or choose – (minus sign) to turn it off. Notes:. Keyboard shortcut descriptions refer to the U.S. Keyboard layout.
Keys on other keyboard layouts might not correspond to the keys on a U.S. Keyboard shortcuts for laptop computers might also differ. The settings in some versions of the Macintosh operating system and some utility applications might conflict with keyboard shortcuts and function key operations in Office. For information about changing the key assignment of a keyboard shortcut, see Mac Help for your version of the Macintosh operating system or see your utility application. The following list includes keyboard shortcuts for only the most common tasks. To list all Word commands and keyboard shortcuts, on the Tools menu, point to Macro, and then click Macros. On the Macros in pop-up menu, click Word commands, and then in the Macro name box, type ListCommands, click Run, and then select the options that you want.
In this topic. Tip: If you know the key combination to move the cursor, you can generally select the text by using the same key combination while holding down SHIFT. For example, + RIGHT ARROW moves the cursor to the next word, and + SHIFT + RIGHT ARROW selects the text from the cursor to the beginning of the next word. Tips:. To display a column's measurements in the ruler when you resize the column, press OPTION with these shortcut keys.
To finely adjust a column width, turn off snap-to functionality by pressing OPTION with the shortcut keys. To Press the shortcut keys, and then drag a column boundary Move a single column line Retain table width No key Retain column sizes to the right Change table width SHIFT Equally resize all columns to the right Retain table width + SHIFT Proportionally resize all columns to the right Retain table width Inserting paragraphs and tab characters in a table To insert Press New paragraphs in a cell RETURN Tab characters in a cell OPTION + TAB Data merge To use the following keyboard shortcuts, you must first set up a data merge. To Press Merge a document CONTROL + SHIFT + N Edit a data-merge data document CONTROL + SHIFT + E Check for errors CONTROL + SHIFT + K Insert a merge field CONTROL + SHIFT + F Footnotes and endnotes To insert Press A footnote + OPTION + F An endnote + OPTION + E See also Technical support for customers with disabilities Microsoft wants to provide the best possible experience for all our customers. If you have a disability or questions related to accessibility, please contact the for technical assistance. The Disability Answer Desk support team is trained in using many popular assistive technologies and can offer assistance in English, Spanish, French, and American Sign Language. Please go to the Microsoft Disability Answer Desk site to find out the contact details for your region. If you are a government, commercial, or enterprise user, please contact.