Tips And Tricks For Mac
Get tips, tricks, and keyboard shortcuts to improve your efficiency with Outlook for Mac 2016. In this course, Gini von Courter shares over 100 power shortcuts to help you save time, increase productivity, and stay organized—whether you're sending emails or managing your task list.
Start with Gini's top 10 tips, and power up from there. Learn techniques for quickly organizing your inbox, managing incoming messages, and replying to emails, as well as a few other cool tricks, like dictating email messages in Outlook.
Download Siemens PLM NX MP02 for Mac Free download free setup for Mac OS.  It is Offline dmg File with Direct Download Link with the standalone Compressed file. With new and improved performance, the newest NX model improves pace and efficiency all through product improvement. Siemens PLM NX 2018 MP02 for Mac Overview: Siemens PLM NX MP02 for Mac is an built-in software program for product, engineering and manufacturing design that helps you ship higher, quicker and extra environment friendly merchandise. See how NX CAD, CAM and CAE can pace up your design, engineering and manufacturing processes.
It is Offline dmg File with Direct Download Link with the standalone Compressed file. With new and improved performance, the newest NX model improves pace and efficiency all through product improvement. Siemens PLM NX 2018 MP02 for Mac Overview: Siemens PLM NX MP02 for Mac is an built-in software program for product, engineering and manufacturing design that helps you ship higher, quicker and extra environment friendly merchandise. See how NX CAD, CAM and CAE can pace up your design, engineering and manufacturing processes.
This course also helps you manage your appointments, share calendars, work with contacts, and stay on task with Outlook for Mac 2016. Instructor. Gini von Courter has taught computer classes on Microsoft Office for 20+ years and has authored 30+ books. Gini has been providing computer classes and seminars on Microsoft Office and related products for more than 20 years at public and private companies, state and federal agencies, educational institutions, and not-for-profit organizations, and has consulted and trained on the use of Microsoft SharePoint since the first SharePoint product was launched in 2001.
A founder and managing partner of TRIAD Consulting, Gini is also the author of 29 books, including Beginning SharePoint with Excel, and a number of lynda.com movies on SharePoint, SharePoint Designer, InfoPath, and other software titles. Gini's passion is helping clients use SharePoint and Microsoft Office applications to create solutions that increase efficiency and collaboration while improving the quality of people's work lives. She is a graduate of the University of Michigan with an M.B.A. From Oakland University. You can find her on Twitter. By: Jess Stratton course. 2h 11m 29s.
3,980 viewers. Course Transcript - Gini Hi, I'm Gini von Courter. Welcome to Outlook for Mac 2016: Advanced Tips and Tricks. I have over a hundred different tips and tricks to share.
Shortcuts that I use to take my Outlook efficiency and effectiveness to the next level. We'll start with my top 10 tips for Outlook for Mac. Then, I'll demonstrate tips and tricks to use on your inbox. We'll also see how to use the calendar in new and different ways. We'll learn how to manage relationships with customers, vendors, and colleagues. And, we'll take a look at the overarching Outlook features, like Categories and Flags. There are no exercise files to download for this course.
If you're working along with me and I use a document to demonstrate, for example, how to attach a file to a message, simply use one of your own document files to do the same thing. This is a course with many short movies. Each of them focused on one thing that will make you more effective, more efficient. And I have a lot of them to show you. Let's get. Practice while you learn with exercise files.
Watch this course anytime, anywhere. Course Contents. Introduction Introduction. 1. Top 10 Shortcuts 1. Top 10 Shortcuts. 2.
Shortcuts for Organizing Email 2. Shortcuts for Organizing Email. 3. Shortcuts for Sending and Replying 3. Shortcuts for Sending and Replying.
4. Shortcuts for the Calendar 4. Shortcuts for the Calendar.
5. Shortcuts for Contacts 5. Shortcuts for Contacts.
6. Shortcuts for Tasks 6. Shortcuts for Tasks.
Conclusion Conclusion.
Command ⌘ Shift ⇧ Option ⌥ Control ⌃ Caps Lock ⇪ Fn List of some really amazing Mac OS X tips and tricks I. Unit conversion through Spotlight Simply type 1 USD in spotlight and it will suggest the conversion factor for some of the common currencies. Same is the case with other unit of measurement. Try for 1 meter, 1 kilogram, etc. Spotlight as calculator Do I need to explain it.
No need to remember the address of every program and app Simply use Spotlight for opening anything and everything. So in this tutorial when we ask you to open any program or app simply open Spotlight, type the name of that program and open it. You don’t need to remember the exact place where that app or settings is located. Listen to your text Select the text ‘Edit’ Tab Speech Start Speaking 5.
Renaming a group of files at once Select the group of files Right click Rename 6. Use Emoji Keyboard While typing if you wish to use Emoji Keyboard, then press ‘command + control + space’ to activate emoji keyboard 7. Invert screen color for night usage During night time to reduce the glare and still use your MacBook press ‘control + option + command + 8’ 8. To delete the files Press ‘command + delete’ 9. To type a special character Press ‘option + E’ and then press whatever key has a special character attached to it. Record your screen Open Quicktime ‘File’ Tab New Screen Recording Select ‘Record’ Select an area of your screen or the entire screen When you are done then click the stop icon 11. Share Specific text Select the text right click and click share 12.
Use the dictionary for definition of any word Method 1: Hover the mouse over any word. Press ‘command + control + D’ for the pop up dictionary. Method 2: Hover over the word and press ‘control’ Click ‘Look up’ Method 3: Hover over the word and tap the keypad with three fingers at once 13.

Use ‘Delete’ button the Windows way The ‘Delete’ button works like the ‘Backspace’ key of the windows keyboard. To delete the text from left to right press ‘fn + delete’. Start the Mac silently Press the Power button + F10 + HOLD 15.
Add signatures to Forms Sign on a piece of paper. Open Preview ‘Help’ tab Type ‘Signature’ ‘Manage Signature’. The camera will start. Keep the piece of paper in front of your camera. Preview will detect your signature.
Select ‘Accept’ or ‘Done’. Merge various Finder windows Select any Finder windows ‘Window’ tab Merge All Windows Enjoy the tabbed experience 17. Change Volume silently Use Shift + F12. In the later versions of OS X, use this option to hear the sound going up and down as in the later OS X versions the silent option is the default option. Stop the notifications System Preferences Notifications Specify your option in the ‘Do Not Disturb’ section. You can even exclude certain apps from the notification.
Quickly see the desktop Place your thumb and three fingers on the trackpad. Now move your three fingers away from the thumb.
If it does not work then maybe you need to enable three finger track pad. Enable three finger trackpad System Preference Trackpad Mark Check on check-box for ‘Three Finger drag’ 21. Change the screen light by 1/4 th unit Simply pressing the screen light button will change the screen light by one unit at a time. Press ‘option + shfit + Screen light button’ to change it by 1/4th unit at a time. Multiple desktop Open Mission Control. Hover your mouse to the top right corner.
Click on the plus sign and create another desktop. Use different desktops for different jobs. One for games, one for office work, one for social networking. Setup Hot corners System Preferences Mission Control Click on the Hot Corners Set up different options for different corners. I have set up mission control in the right hand bottom corner. So for tip number 22, I just hover my mouse to the bottom right corner and take it to top right corner and Voila!
Change pattern in iTunes While listening to a song in iTunes press ‘command + T’ to change the pattern according to the beats of your song 25. Browse between open windows Use ‘Command + Tab’ 26. Capture a part of the screen Use ‘command + shift + 4’ Drag to take screenshot for a part of the screen. The image file will be saved on desktop by default. Take printscreen for the whole window Use ‘command + shift + 3’. The image file will be saved on desktop by default.
Incremental volume change Similar to the tip number 21 above, there is an option for incremental change in volume as well. Use ‘shift + option + Volume up or down’.
Quit an app Use ‘command + Q’ 30. Switch between various view option in Finder In Finder window use ‘command + 1’, ‘command + 2’, ‘command + 3’ and ‘command + 4’ for Icon, List, Column and Cover Flow view respectively. Expand and Collapse a folder using arrow keys 31. Expand a folder in Finder in List View using right arrow 32.
Collapse a folder in Finder in List View using Left arrow 33. To rename a folder of file hit Enter 34. To open the selected folder Double click or press ‘command + Down Arrow’. Similarly pressing ‘command + Up Arrow’ will take you to the parent folder.
Crop Image in Preview Draw a selection with the regular Rectangular selection Press ‘command + K’. Save password in iCloud Keychain to access it across devices iCloud keychain will help you in accessing your sites from your Mac, iPhone, iPad. Just follow the steps mentioned for. Automator Use Automator for building your own workflows of commands 38. Know your Apple ID Many a times, while in tech support or filling out a form in Apple official website, or for sharing your screen with someone else you will need to know your Apple Id. To know your Apple Id follow: System Preference iCloud 39.
Screen sharing in Mac Spotlight Search for Screen Sharing Enter the Apple ID of the person you are trying to contact 40. Family sharing of purchases System Preference iCloud Family Sharing.
For more details you can visit 42. Revert to previous version of a document Open any document and hover your mouse over the name of the document. A black arrow sign will appear, once you click it, you will get a number of options including browsing the previous versions of the document. Lock the file for editing Open any document and hover your mouse over the name of the document. A black arrow sign will appear, once you click it, you will get a number of options including to lock the document. Switch between headphones and speakers If you have both headphones and speakers connected to your Mac, press option + volume up/down. A ‘System Preference’ window will open.
Tips And Tricks For Mac Os High Sierra
In ‘Play sound effects through:’ select the output device that you wish as per your preference. Stop applications that are preventing sleep of your Mac Open Activity Monitor View in Column Mode. You can find which apps are preventing the sleep mode.
Resize column in Column view Press option + Double click the column divider to resize all columns to fit the longest file name 47. Search for a text on a page in Safari If you have a webpage opened in Safari and you want to search for a specific text on that page. Simple go to the address and type that text. Now select the option for finding that text in that particular page. Empty the Trash with warning Use command + shift + delete 49. Empty the Trash with no warning Use command + option + shift + delete 50. To cancel a drag and drop option while in the midst of a drag you can press ‘Esc’ key 51.
Hide / show the sidebar on the left Press command + option + S 52. Hide/ show the toolbar on the top you can press command + option + T 53. Close tab in Safari opened in other devices Choose ‘Show All Tabs’ from the View menu and you will see all your open tabs on all your devices. The condition is that they should be using the same Apple ID. Open Quick Look to preview most types of files without actually opening it Press the Spacebar, alternatively you can use Command + Y 55.
Press with three fingers on trackpad to open Quick look to preview most types of files 56. Hold Option while scrolling to zoom in or out in Quick Look for images and PDFs. To undo renaming the last file you can press Command + Z. Pressing Command + Z undo most of the last actions like copy etc.
Create Printer Pool to minimize waiting time System Preferences Print & Fax, select the printers and create a Printer Pool. So, if one printer is busy, the Mac will send the document to the next printer for printing 59.
Restrict the usage of Mac Open Spotlight by pressing command + Spacebar. Type ‘Parental Control’. Press ‘enter’. Select options for the time of day when it can be used.
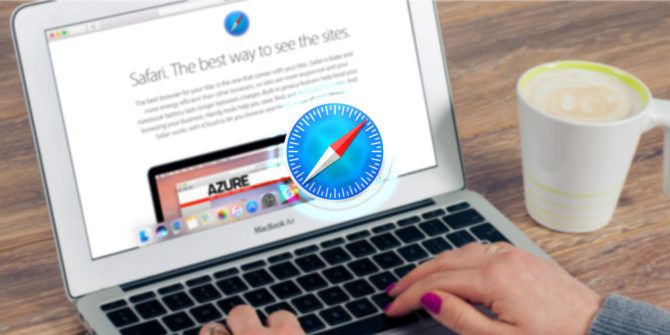
Quickly scan through the menu of any app Click Help menu and type the option you are looking for. It will quickly show you the related list. Hover your mouse over the one you want and it will show the main menu item under which it is listed. Play around with resizing and open window Try these out.
Hold Option while resizing a window. Hold Shift while resizing a window. Hold both Option and Shift while resizing a window. Now thank me here for the cool trick. Drag windows without disturbing the front window You have two windows open, one at the foreground and other at the background. To move the background without bringing it to the front, press command and then move it. Change the default app associated with a file type Press Command + I Open with Choose new App Click ‘Change All’ to apply to all the files 64.
Stop background applications to load automatically during boot up Press Shift while the OS X is loading to stop background applications from opening up automatically. This process speeds up the logging process. Automatically open certain items on startup System Preferences Users Login items Click the ‘+’ to add an application 66. Find the culprit for slow Mac Go to Activity Monitor and check out CPU usage, memory usage and other such statistics 67. Move the files Press command + C to cut and then command + option + V to paste, simply pressing Command + V will copy paste the file 68. You can press Command + H to hide the front window, to hide all other windows except for the front window, press Command + Option + H 69. To close the front window of an app you can press Command + W, to press all the windows of an app you can press Command + Option + W 70.
Define frequency of removal of downloaded items Open Safari Preferences General Tab ‘Remove download list items:’ Here you can select the frequency with which the downloaded item list is removed from Safari browser. Split View in Photos App for Mac OS X Open Photos Open any image in Photos app Click on the Split view in the Photos App Toolbar Enjoy viewing photos in a better way 72.
Change default search engine in Safari Open Safari Preferences Search Tab Select the search engine you wish to use from the ‘Search engine’ drop down menu 73. Hide/ show your dock Press command + option +D to hide your Dock. Repeat this step to show the hidden dock. Go one step ahead and use this command to hide the Dock on your friend’s Mac. Watch his expression! Press Command key. Hold it and press Tab key one by one to go through your open apps.
If you need to close some app, just press Q. Press H to minimize or hide the app window. Group files into a folder like a boss Select the files you wish to group, right click on any one of the files and select ‘New Folder With Selection’.
Insert Apple symbol in names of files/ folders or in your document Press Option + Shift +K in your MacBook while renaming a file or while editing a text in any document. Later thank me here.
Stop magnification in Dock System Preferences Dock Magnification Uncheck the box 78. Stationery Pad Options for any file For any document press ‘command + I’ to Open the in for that particular file.

Click on the checkbox against ‘Stationery pad’. While saving a file choose the option of ‘Stationery pad’. Now anytime you open the file a duplicate file will be opened. This is very useful for documents that are used as templates and prevents you from accidently replacing the original file. Change the cursor size to grandma’s preferred size System Preferences Accessibility Display pane ‘Cursor size:’ Change the cursor size using the scroll to a size your prefer. Find various options in System Preferences in different versions of OS X Apple release updates to the OS X.
With these various options move from one section to other in the System Preferences. There might be a case where in this tutorial we have told you to go to a particular section in System Preferences and you can’t find it there. For example, in tip number 79, in previous versions of OS X, the option to change cursor size was System Preferences Universal Access Mouse & Trackpad. In the later versions of OS X, it has changed to System Preferences Accessibility Display pane ‘Cursor size:’. In such a case don’t worry. Simple open System Preferences using Spotlight. On the top right corner in the search box, type what you are looking for and you will be directed to the relevant section.
Additionally the operation system will suggest some other similar related text. Force quit troubling application Press command + option + Q to force quit the troubling app. 82. Open a number of folders at once Suppose you have a number of folders inside one particular folder and you want to go through their content one by one.
In List view, select all the folders by pressing ‘command + A’ and then press the right arrow key. A real time saver if you wish to scan through content of a number of folders. 83. To close all of the folders in this List View just do the procedure again repeatedly, only this time use the left arrow key to close the folders. Select what apps appear in your spotlight search System Preferences Spotlight Search Results Include or exclude apps that you wish Spotlight to access. Exclude certain folders from Spotlight search results If for some particular reasons, you wish to exclude certain folders from Spotlight search then, System Preferences Spotlight Privacy Click on the ‘+’ sign at the bottom to add folders that you wish to exclude from your searvh in spotlight. Change Alert sound System Preferences Sound ‘Sound Effects’ tab ‘Select an alert sound:’ 87. Customize folder icon Follow this separate post on.